Bei Verwendung des Mitarbeiter-Web-Moduls sowie des Workflow-Moduls können in Timemaster durch die Mitarbeiter Workflows für Abwesenheiten oder auch Zeitbuchungen gestartet werden. Somit erhalten die Mitarbeiter im System mehr Möglichkeiten und das Antragswesen per Papier kann im Unternehmen entfallen.
Die Konfiguration der Workflow-Funktion wird auch in dem folgenden Video beschrieben:
Um die Workflows in Timemaster einrichten zu können, müssen die Lizenzen für das Mitarbeiter-Web-Modul sowie für das Workflow-Modul bereits hochgeladen worden sein. Im Beispiel sind zusätzlich die Mitarbeiter-Logins bereits aktiv und sollen durch die Workflow-Funktion erweitert werden.
Nachdem die Workflow-Lizenz hochgeladen wurde, erscheint im Menüpunkt “Einstellungen” ein neuer Unterpunkt mit der Bezeichnung “Workflow”.
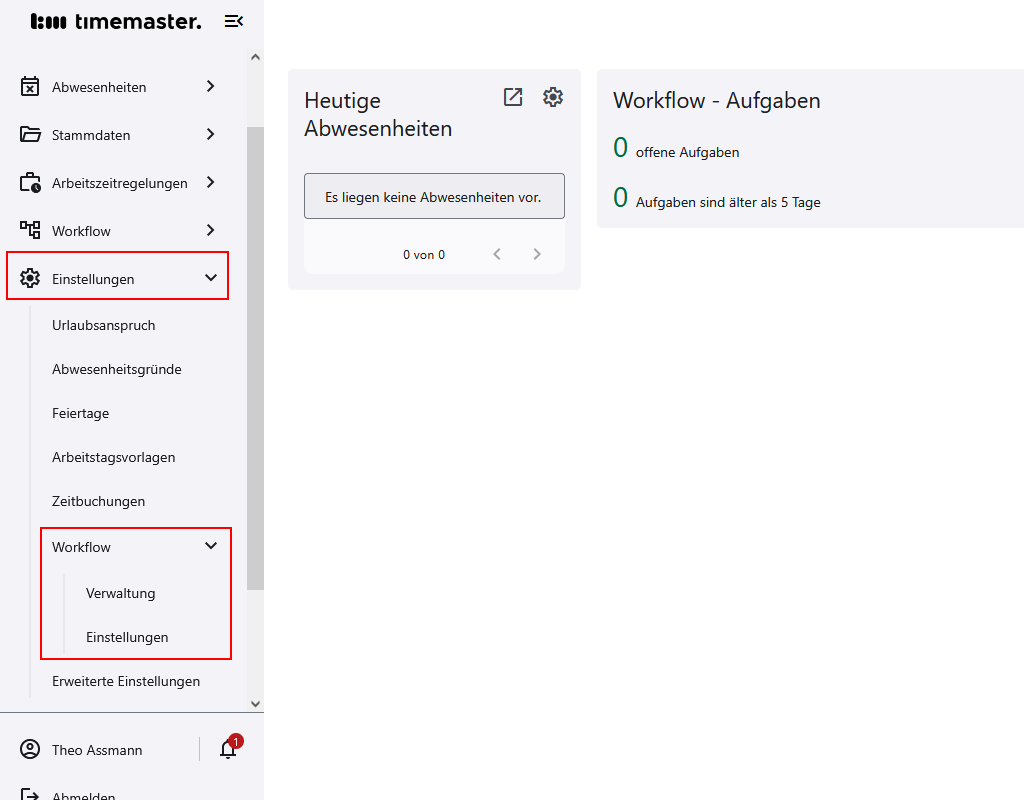
Im Unterpunkt “Verwaltung” lassen sich individuelle zusätzliche Workflowgründe anlegen. Im Menüpunkt “Einstellungen” können für alle verfügbaren Workflowgründe die Ablaufketten eingestellt werden.
Da zunächst die grundlegende Konfiguration der Standard-Workflow-Gründe erfolgen soll, wird der Menüpunkt “Einstellungen” geöffnet. Ersichtlich sind hier alle werkseitigen Workflow-Gründe sowie der zugehörige Ablaufplan. Bei Nutzung der Workflows ohne das Sachbearbeitermodul können Vorgänge einstufig abgewickelt werden. Der Mitarbeiter hat dann die Möglichkeit, einen Antrag abzusenden und diesen direkt an den Administrator zu leiten. Bei Verwendung des Sachbearbeiter-Moduls können zusätzliche Zwischenschritte aktiviert werden. Somit muss ein Vorgang dann bis zu drei Stufen durchlaufen, bis dieser letztlich zum Endabschluss beim Administrator vorliegt.
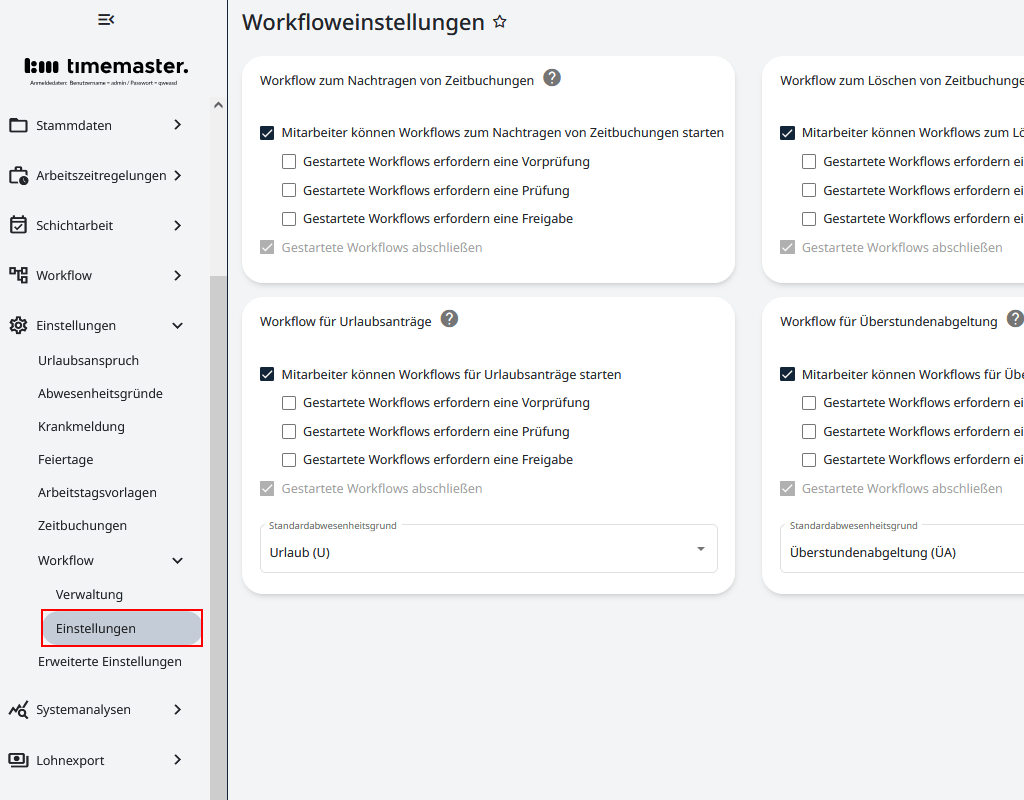
Sofern ein Workflow durch den Mitarbeiter nicht gestartet werden soll, kann dieser über den Haken vollständig deaktiviert werden. In diesem Fall soll die Beantragung von “Überstundenabgeltung” deaktiviert werden. Alle anderen Workflow-Vorgänge bleiben einstufig.
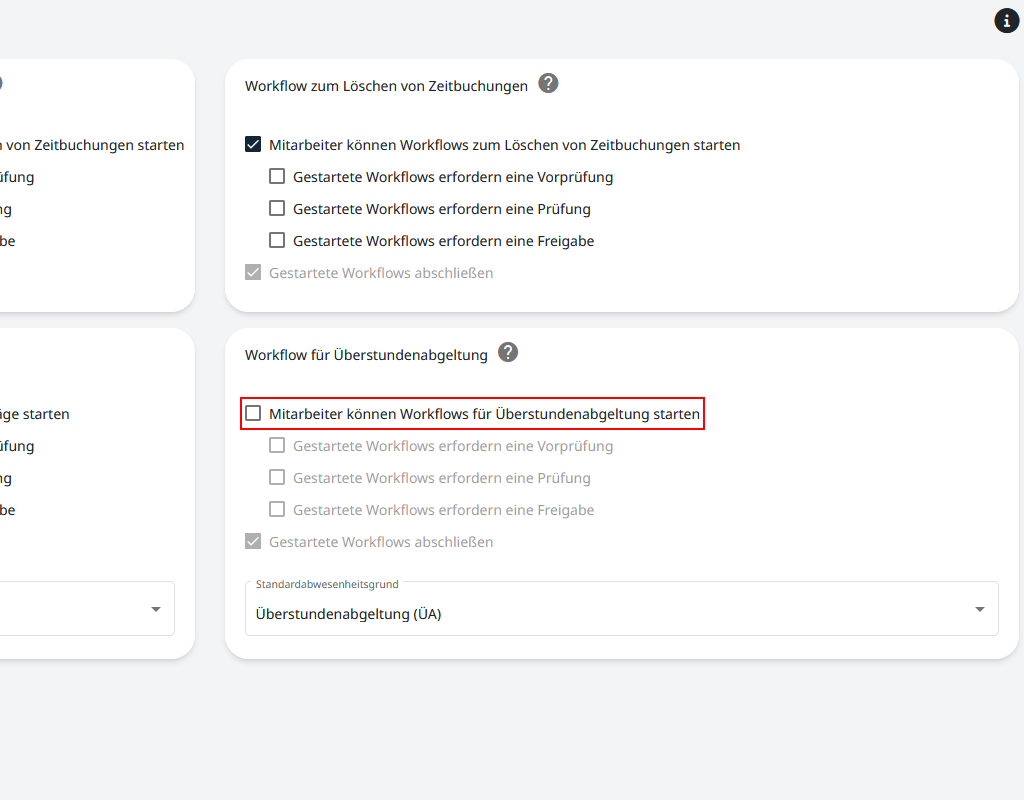
Im Menüpunkt “Verwaltung” soll nun noch ein individueller Abwesenheitsgrund mit der Bezeichnung “Homeoffice” erstellt werden. Über den Button kann ein neuer Eintrag mit der Bezeichnung “Homeoffice” angelegt werden.
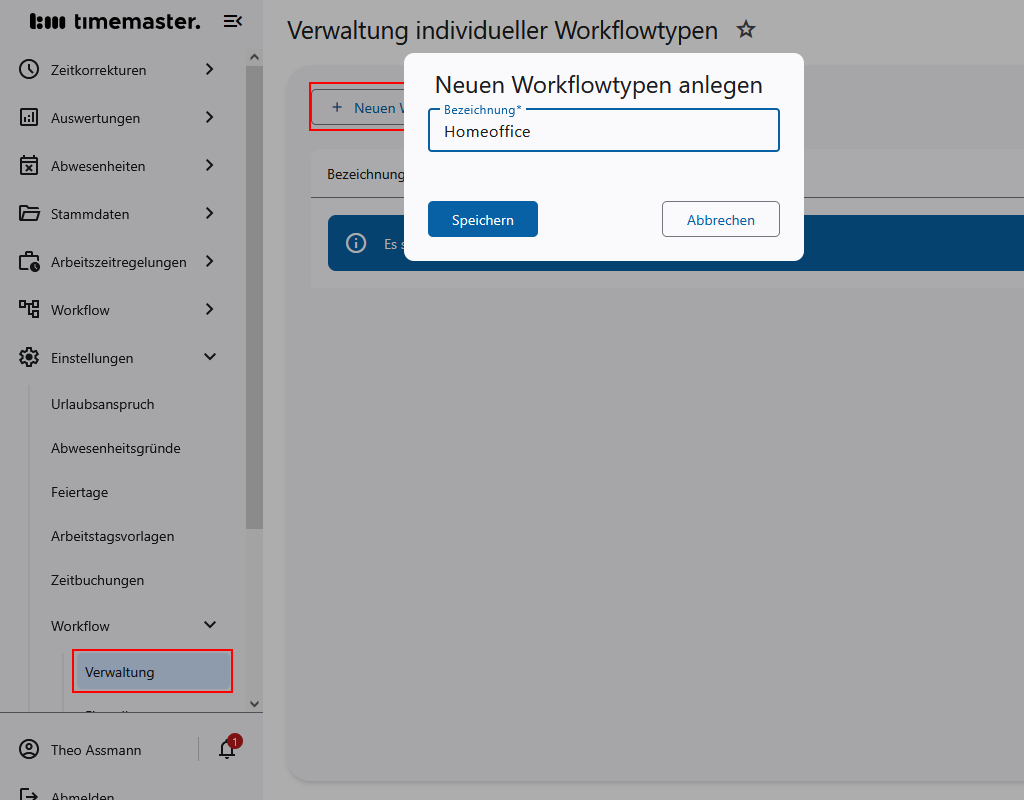
Innerhalb des individuellen Workflow-Typen lassen sich noch weitere Parameter konfigurieren. So kann beispielsweise ein Kommentarfeld verpflichtend hinzugefügt werden.
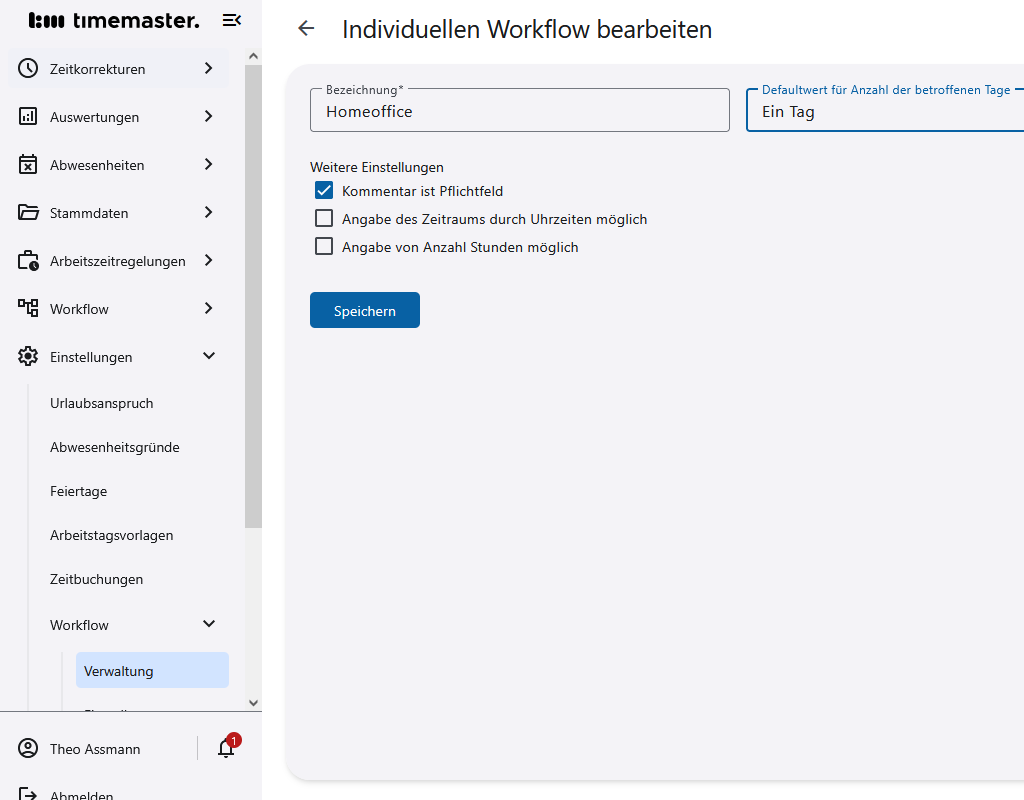
In den Einstellungen kann auch für den neu erzeugten Workflow-Grund der Ablauf konfiguriert werden. In diesem Fall ist der Vorgang auch einstufig. Bei Greifen des Workflows wird die hinterlegte Abwesenheit “Homeoffice” im Abwesenheitsplaner eingetragen.
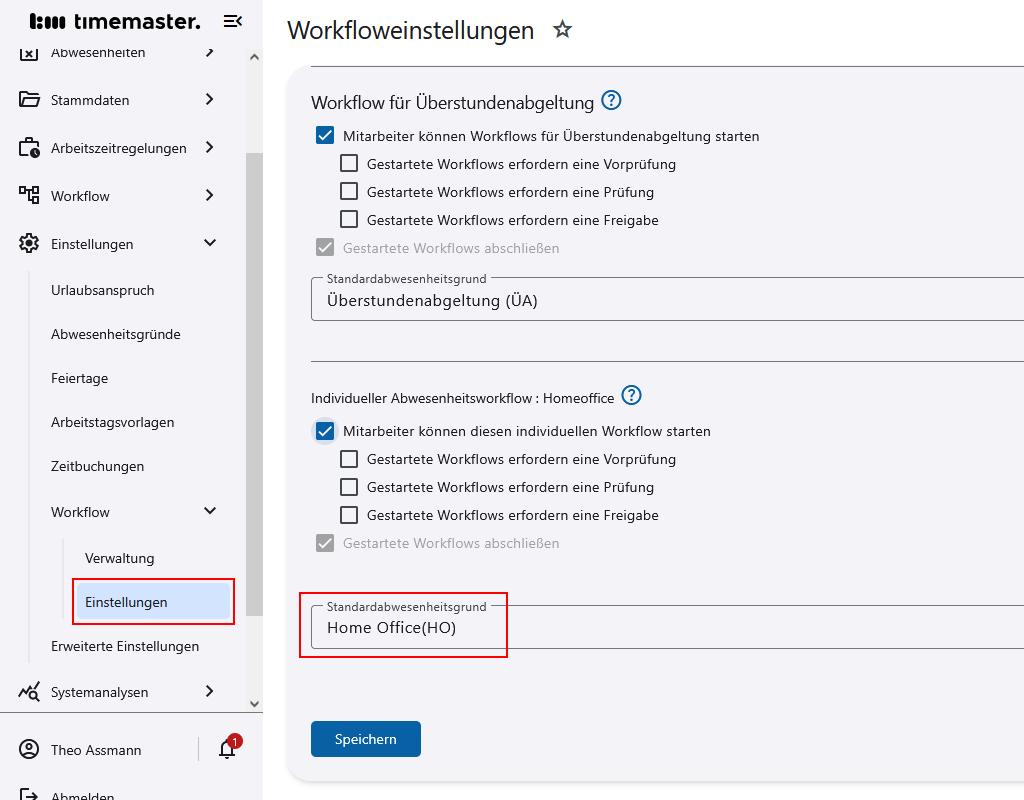
Nachdem die Workflowgrundlagen vollständig angelegt worden sind, erfolgt die Einrichtung der Benutzer-Logins. Wählen Sie hierfür im Menü “Stammdaten”, “Login” und “Benutzer”.
Bei jedem Benutzer, der in die Workflow-Funktion involviert ist, muss die Aktivierung der Workflow-Lizenz im Login erfolgen. Zusätzlich muss dem Benutzer ein Mitarbeiter hinterlegt werden.
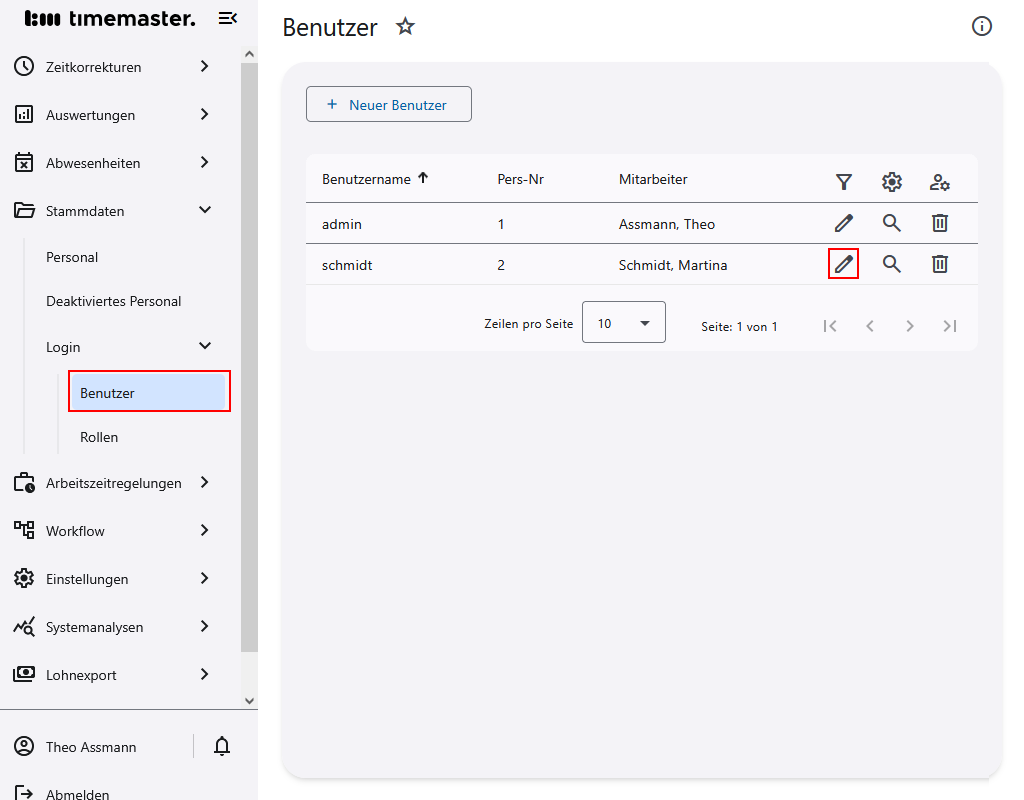
Die Konfiguration des Logins erfolgt mit Klick auf das Bleistift-Symbol. Im Reiter “Allgemein” muss der Mitarbeiter hinterlegt werden, der mit dem Login verknüpft werden soll.
Ein Mitarbeiter kann maximal einem Login zeitgleich zugeordnet werden.
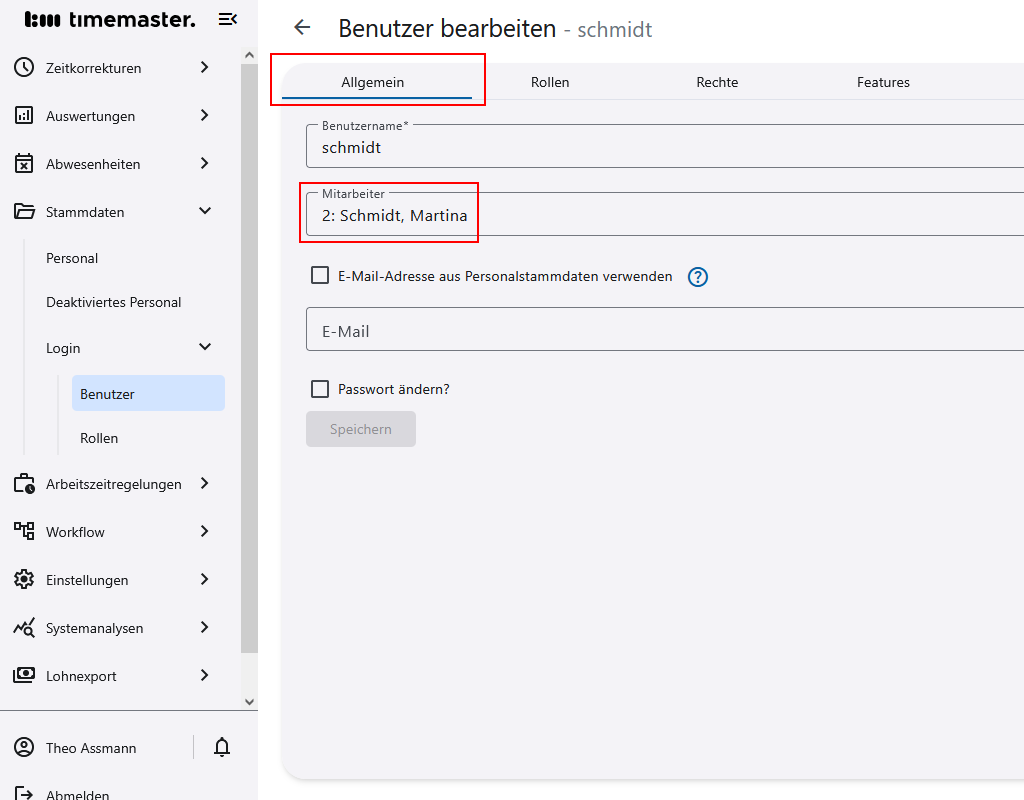
Im Anschluss erfolgt die Hinterlegung der Workflow-Lizenz im Reiter “Lizenzierung” mittels Klick auf den Haken. Der Login kann abschließend nun die Workflow-Funktionen in Timemaster nutzen.
Wenn der Mitarbeiter sich in Timemaster mit den eigenen Zugangsdaten einloggt, steht bei den Widgets eine neue Funktion mit der Bezeichnung “Meine Workflows” zur Verfügung. Diese wird ausgewählt und in das bestehende Dashboard integriert, abschließend erfolgt die Speicherung.
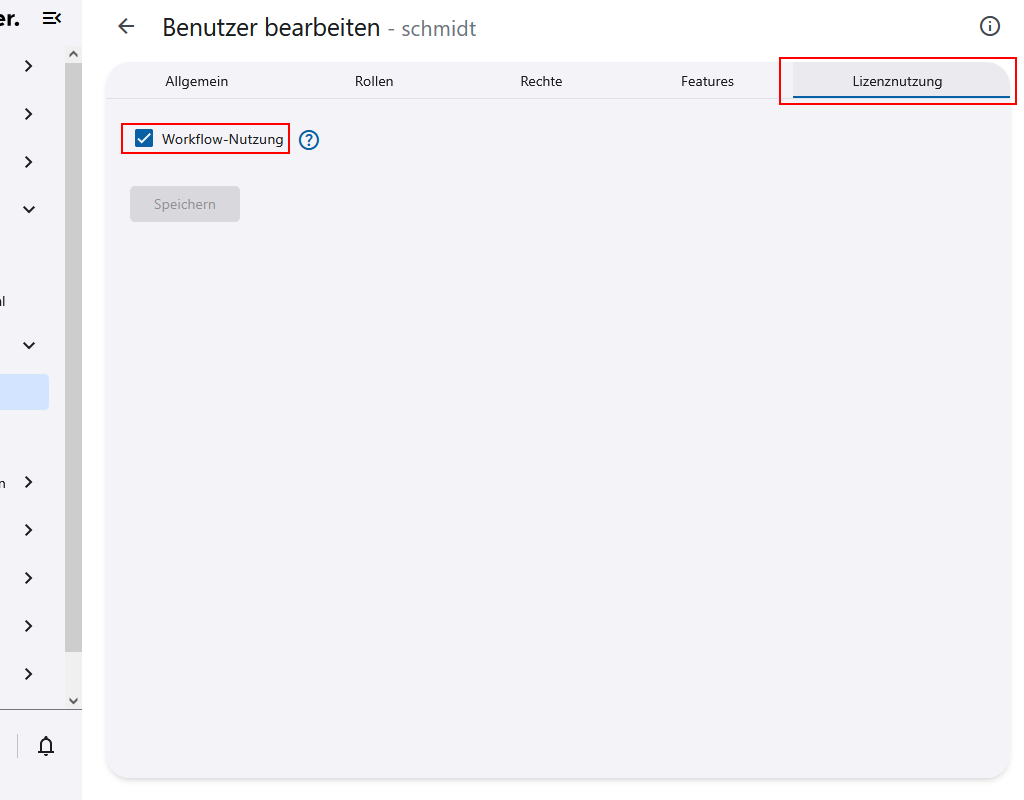
Innerhalb des neuen Widgets hat der Mitarbeiter nun die Möglichkeit, verschiedene Workflows zu starten. In diesem Beispiel erzeugt der Mitarbeiter einen Workflow für Urlaub.
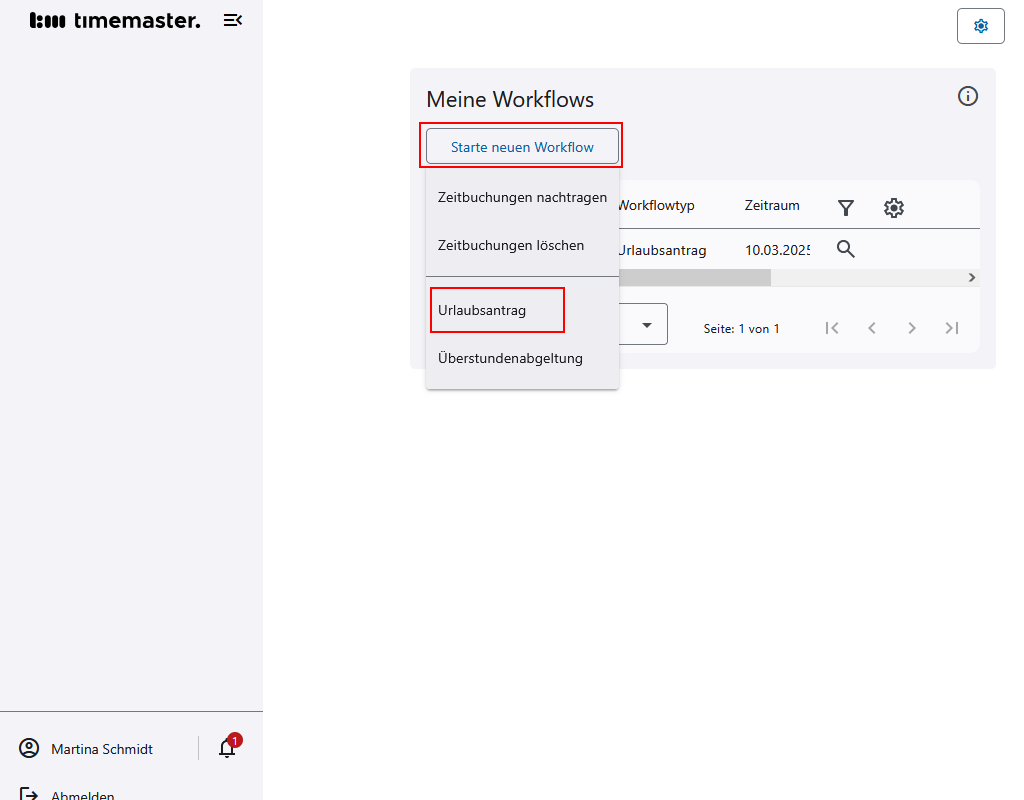
Nachdem der Vorgang ausgewählt wurde, lassen sich für den Urlaub weitere zusätzliche Parameter festlegen, wie beispielsweise der gewünschte Zeitraum oder auch ein optionaler Kommentar. Mit dem Button “Starte Workflow” wird der Vorgang abgeschickt.
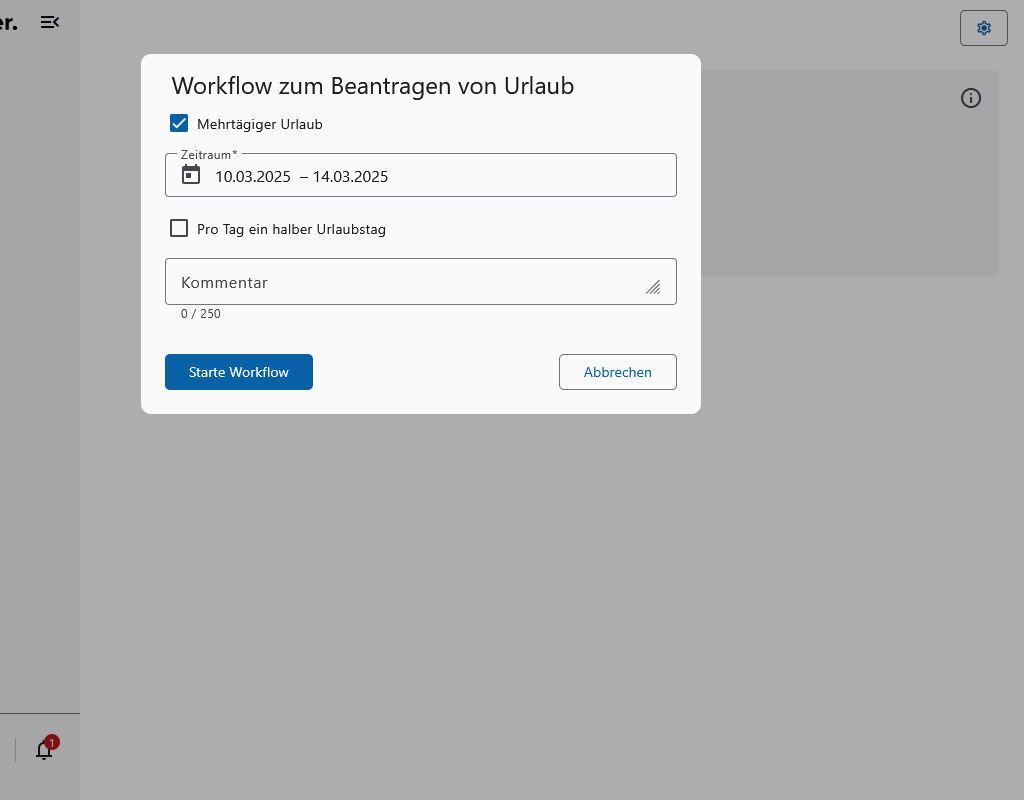
Der Administrator erhält mit Zuweisung einer Workflow-Lizenz sowie eines Mitarbeiters einen neuen Menüpunkt innerhalb der Timemaster-Oberfläche mit der Bezeichnung “Workflow”.
Der Menüpunkt teilt sich in die Untermenüs “Workflowübersicht” sowie “Meine Aufgaben”. In der Workflowübersicht können die aktuell offenen sowie bereits abgeschlossenen Workflow-Vorgänge im Detail eingesehen werden.
Unter “Meine Aufgaben” sind die für den eingeloggten Benutzer relevanten Aufgaben einsehbar. Hier befindet sich nun auch der Urlaubs-Antrag, den der Mitarbeiter zuvor abgegeben hat.
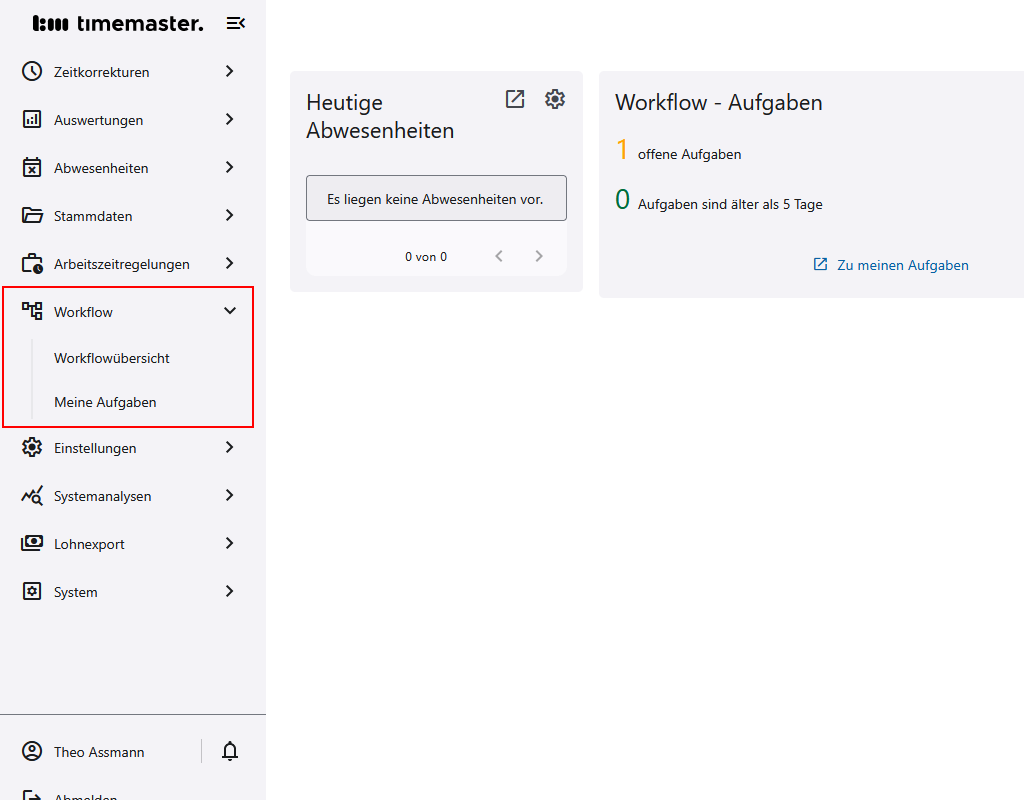
Der Administrator kann den offenen Workflow über das Lupen-Symbol genauer einsehen und bearbeiten.
Innerhalb des Vorgangs sind links alle Eckdaten aufgeführt. Über die Buttons hat der Administrator die Möglichkeit, den Urlaubsanspruch oder Überschneidungen mit anderen Mitarbeitern zu prüfen.
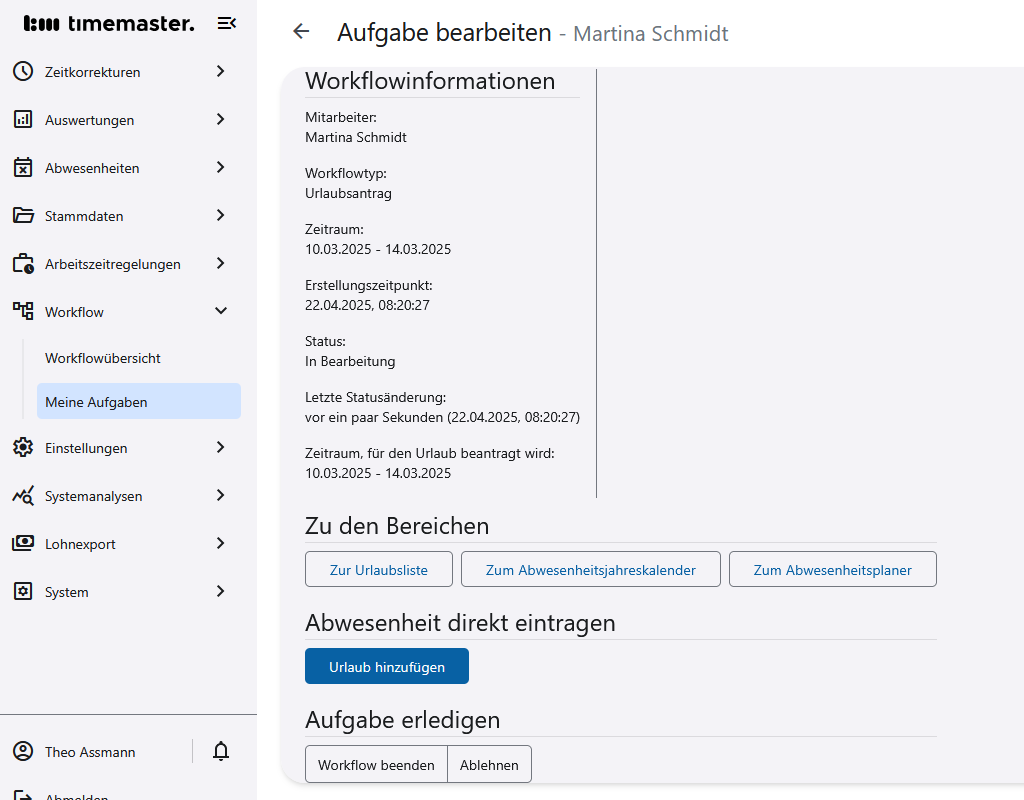
Nachdem die Überprüfung des Urlaubs abgeschlossen wurde, kann die Abwesenheit über den Button “Abwesenheit hinzufügen” hinterlegt werden. Es öffnet sich hierbei das bekannte Fenster aus dem Abwesenheitsplaner. Der Zeitraum sowie der Abwesenheitsgrund wurden bereits vorausgefüllt, lassen sich bei Bedarf jedoch noch anpassen.
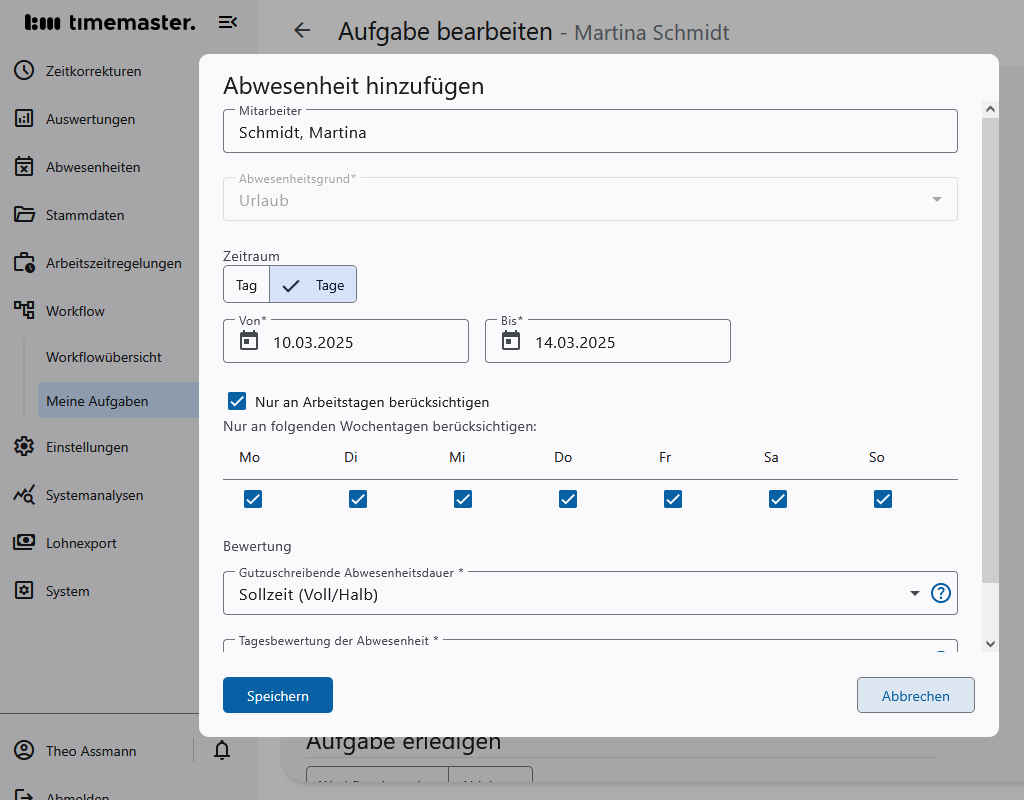
Nachdem die Abwesenheit hinzugefügt wurde, kann der Workflow-Vorgang abgeschlossen werden.
Sofern der Workflow nicht genehmigt ist, kann der Vorgang ohne Eingabe der Abwesenheit abgeschlossen werden.
Der Mitarbeiter erhält in beiden Fällen in seinem Dashboard eine Rückmeldung zum erstellten Workflow.
Sie können nicht gleichzeitig Cloud- und On-Premise-Produkte im Warenkorb haben.
+49 491 6008-460
info@timemaster.de
+49 491 6009-461
vertrieb@timemaster.de
Erhalten Sie in Kürze Ihren Zugang zu den kostenlosen Demo-Versionen