Sollte zwischen dem Terminal und dem Erfassungsserver keine Verbindung bestehen, so wird dies als “Offline”-Meldung im Terminal Plus 7 dargestellt.
Das Terminal verfügt über einen Offline-Speicher und kann bis zu 2000 Zeitbuchungen zwischenspeichern.
Es bleibt daher genug Zeit, die folgenden Punkte im Fehlerfall zu prüfen.
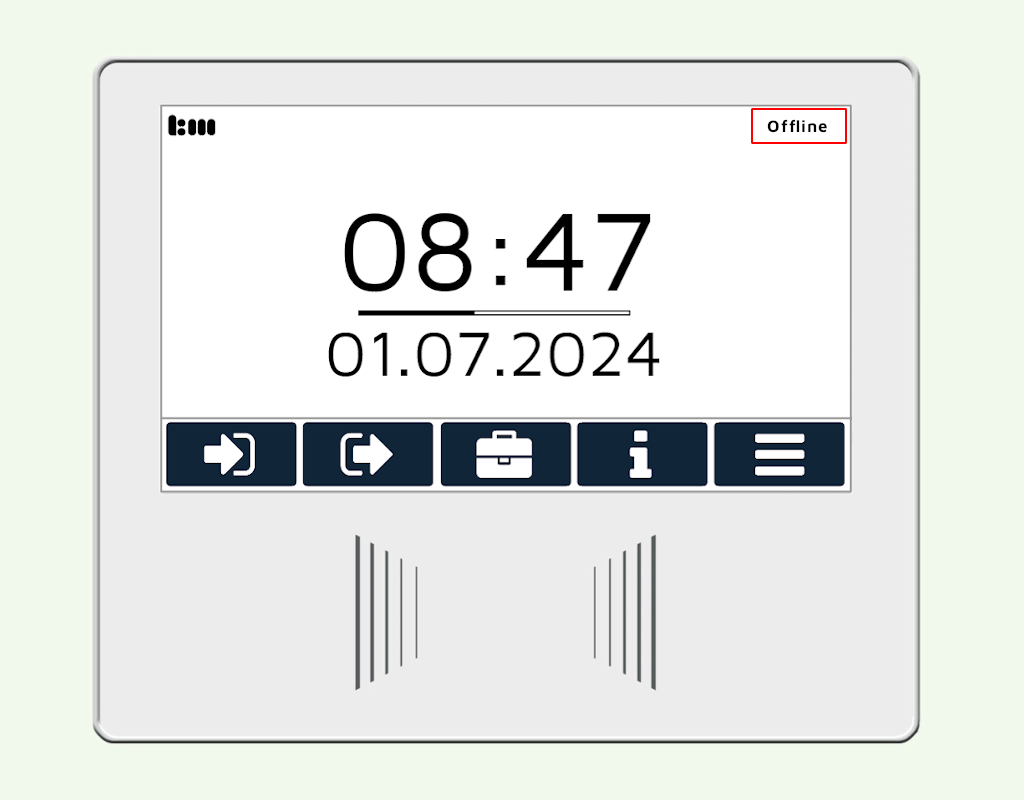
Für die korrekte Kommunikation müssen auf dem Server in der Firewall Ports freigeschaltet sein. Nachfolgend finden Sie eine Auflistung der erforderlichen Ports:
Die Timemaster Software benötigt für die korrekte Funktion “Web-Sockets”. Der Timemaster Terminal Manager belegt dauerhaft zwei Web-Sockets für den Datentransfer. Jedes geöffnete Browser-Tab mit Zugriff auf die Timemaster Oberfläche belegt eine weitere Web-Socket-Verbindung.
Bei Installation auf einem Client-Betriebssystem, wie Windows 10 Home, stehen maximal 3 gleichzeitige Web-Socket-Verbindungen zur Verfügung. Im Betrieb können daher Probleme wie lange Ladezeiten oder auch die Offline-Meldung im Terminal auftreten.
Wir empfehlen, die Software ausschließlich auf einem Serverbetriebssystem zu installieren, da hier die Anzahl der Web-Socket-Verbindungen nicht limitiert wird.
Sollte das Backend von Timemaster für den Terminal Manager nicht verfügbar sein, so wird auch das Terminal automatisch in den Offline-Modus versetzt.
Stellen Sie sicher, dass das Timemaster-Backend verfügbar ist und der API-Key korrekt eingetragen wurde.
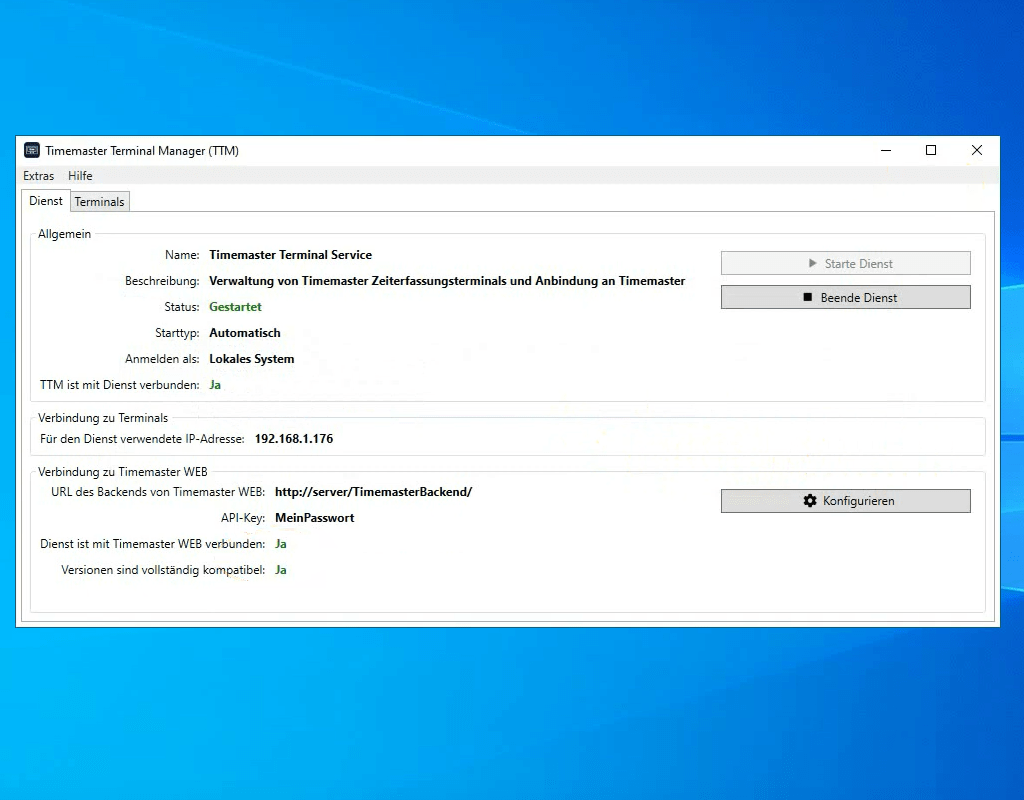
Die vom Dienst verwendete IP-Adresse sollte sich im gleichen Adresskreis wie das Terminal befinden oder per Route Zugriff auf das Terminal erhalten.
Sollte das Backend von Timemaster nicht verfügbar sein, so prüfen Sie auch, ob der verwendete SQL-Server noch erreichbar ist und der zugehörige Dienst noch läuft.
In wenigen Fällen wird bei der für den Dienst verwendeten IP-Adresse eine Netzwerkkarte des Servers angezeigt, die keinen Zugriff zum Terminal besitzt.
In diesem Fall können Sie die zu verwendende IP-Adresse auch manuell anpassen. Prüfen Sie hierfür zunächst mit CMD und dem Befehl “ipconfig” die vom Server verwendete IP-Adresse im Netzwerk des Terminals und notieren sich diese.
Im Verzeichnis:
C:Program Files (x86)TimemasterTimemaster Terminal SoftwareService
finden Sie die die Datei “user.config”. Bitte kopieren Sie sich diese auf den Desktop und öffnen die Datei im Anschluss über den Editor oder Notepad++.
Innerhalb der Datei befindet sich ein Eintrag “TransmitterIPAdress”. Der Wert zwischen den Anführungszeichen entspricht der zu verwendenen IP-Adresse.
<?xml version=”1.0″ encoding=”utf-8″ ?>
<appSettings>
<add key=”TerminalSyncWebSocketServerPort” value=”45457″ />
<add key=”SyncApiWebserverPort” value=”45458″ />
<add key=”TransmitterIpAddress” value=”192.168.1.176” />
<add key=”EthernetProtocolTcpPort” value=”57777″ />
</appSettings>
Ist keine manuelle Adresse hinterlegt, so sind ausschließlich die Anführungszeichen zu sehen und die Auswahl der IP-Adresse erfolgt automatisch. Sofern ein Wert zwischen den Anführungszeichen eintragen wird, gilt dieser als Referenz-IP-Adresse für die Suche nach Terminals.
Speichern Sie die user.config nach Anpassung ab und stellen sicher, dass diese weiterhin als *.config Datei gespeichert wird. Im letzten Schritt wird die Datei vom Desktop in das o.g. Verzeichnis kopiert und überschrieben.
Starten Sie nun noch den Dienst im Timemaster Terminal Manager neu, um die IP-Adresse zu aktualisieren.
Bei Anpassung der user.config Datei sollte auf jeden Fall sichergestellt werden, dass der Server eine statische IP-Adresse verwendet! Eine Anpassung der Datei im DHCP Betrieb kann zu einer späteren Verbindungsunterbrechung führen.
Sie können nicht gleichzeitig Cloud- und On-Premise-Produkte im Warenkorb haben.
+49 491 6008-460
info@timemaster.de
+49 491 6009-461
vertrieb@timemaster.de
Erhalten Sie in Kürze Ihren Zugang zu den kostenlosen Demo-Versionen