Bei der Timemaster Zeiterfassung handelt es sich um eine browserbasierte Zeiterfassungslösung. Der Zugriff auf das System erfolgt über eine im Microsoft IIS hinterlegte Webseite. Die Installation von Timemaster wird im folgenden Video schrittweise durchgeführt:
Das Setup zum Timemaster System kann im Download-Bereich unter www.timemaster.de heruntergeladen werden.
Vor dem Download sollte überprüft werden, welcher Versionsstand der Timemaster-Software eingesetzt werden darf.
Mit abgeschlossenem Servicevertrag haben Sie die Möglichkeit, jederzeit die aktuelle Version der Timemaster-Software einsetzen zu können.
Sollten Sie sich unsicher sein, welche Version von Timemaster bei Ihnen eingesetzt werden darf, so setzen Sie sich gerne mit unserem Support in Verbindung.
Nach dem Download wird das Timemaster Setup gestartet. Im Installationsdialog kann optional ein abweichendes Installationsverzeichnis festgelegt werden. Standardmäßig erfolgt die Installation unter C:/Programme (x86)/Timemaster.
Mit Abschluss des Setups startet der Timemaster Configuration Manager (TCM) mit dem die Seite für den Zugriff sowie die zu verwendene Datenbank festgelegt werden kann.
Wählen Sie hier zunächst den Reiter “Datenbank”
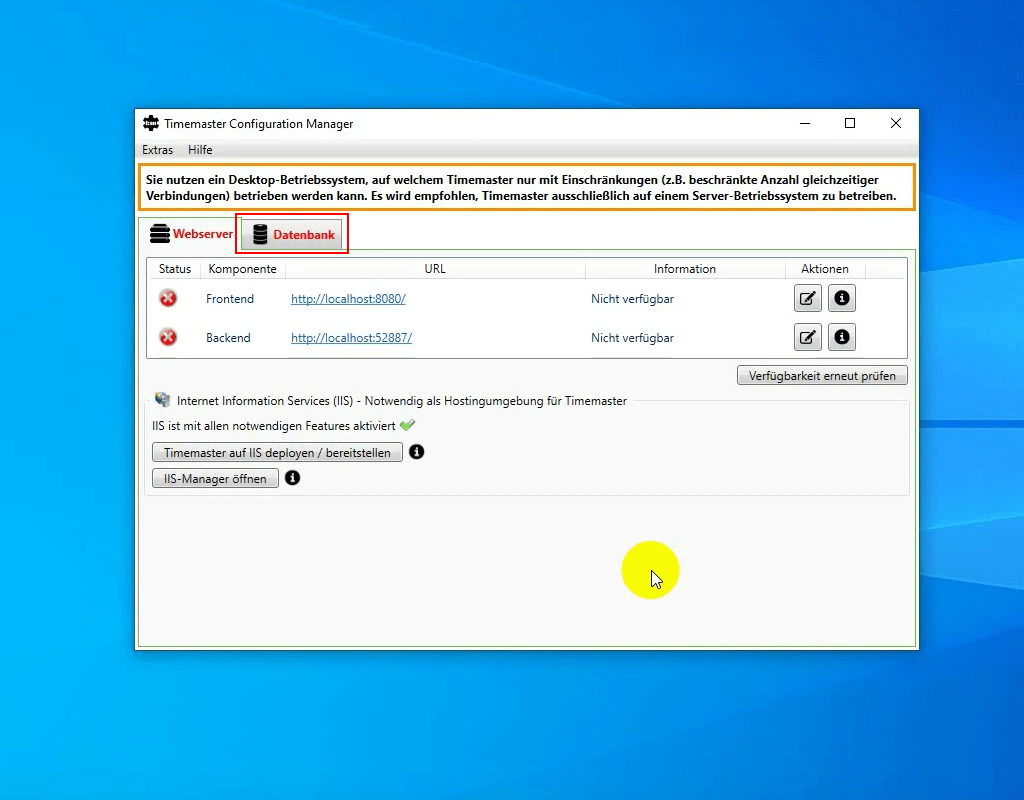
Innerhalb des Reiters kann über den Button “Verbindungszeichenfolge editieren” die Verbindung zum SQL Server festgelegt werden.
Mit Anpassung auf “Auswahl einer lokalen Instanz” werden alle auf dem Computer verfügbaren SQL Server angezeigt und können über das Dropdown-Menü ausgewählt werden.
Die Bezeichnung der verwendeten Datenbank sowie das Authentifizierungskonto können Regelfall mit den bereits vorausgefüllten Werten genutzt werden.
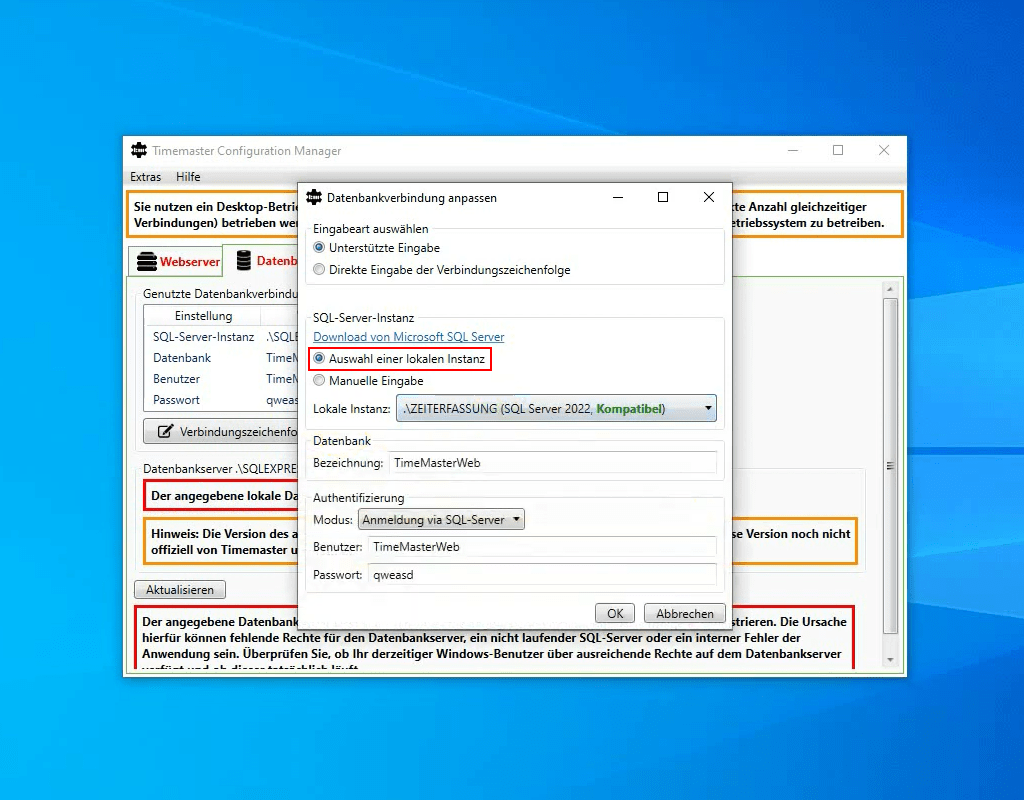
Die Authentifizierungsform “Anmeldung via SQL-Server” ist ausschließlich verfügbar, wenn bei dem ausgewählten SQL-Server der gemischte Modus aktiviert wurde.
Nachdem die Einstellungen der Datenbankverbindung abgeschlossen sind, kann mit dem Button “OK” bestätigt werden.
Im Configuration Manager müssen nun möglicherweise noch die Datenbank sowie der Login angelegt werden. Klicken Sie hierfür auf die Buttons “Anmeldung einrichten” sowie “Datenbank erzeugen”.
Damit die Einrichtung korrekt ausgeführt wird, muss der aktuell angemeldete Windows-Benutzer, über ausreichende Berechtigungen auf dem SQL-Server verfügen.
Mithilfe der optionalen Parameter kann eine verschlüsselte Verbindung zum SQL Server aufgebaut werden. Wird der Parameter angehakt, so gilt die Verbindung generell als verschlüsselt. Wird zusätzlich noch der Parameter “Serverzertifikat vertrauen” angehakt, wird ausschließlich dem hinterlegten Server-Zertifikat vertraut.
Sobald die Erstellung von Login und Datenbank erfolgreich abgeschlossen wurde, wird der Reiter “Datenbank” in schwarzer Schrift dargestellt. Sie können dann in den Reiter “Webserver” wechseln und das Bereitstellen der Website im Microsoft Internet Informationsdienst beginnen.
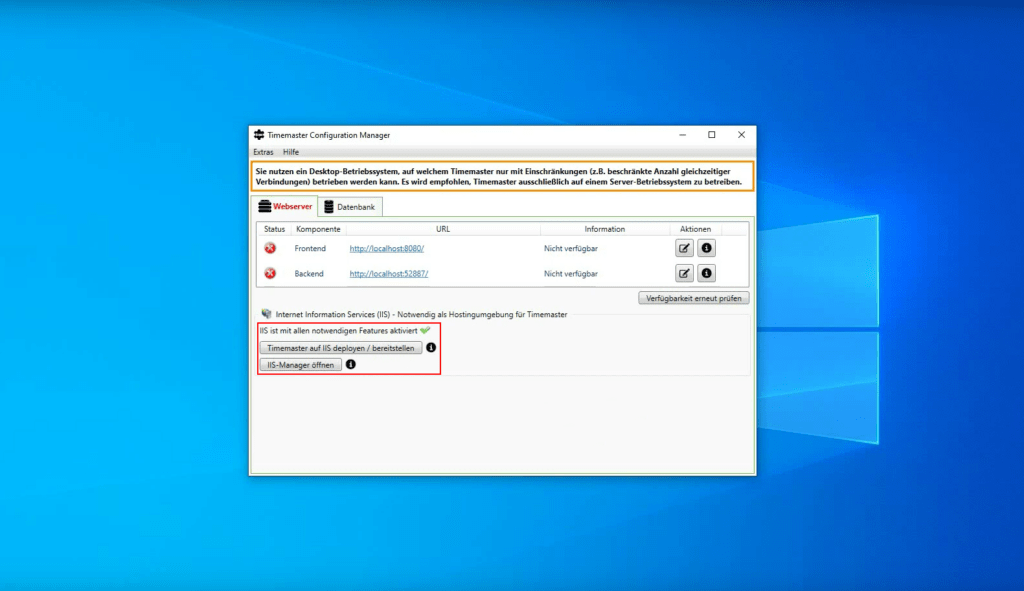
Möglicherweise wurde der IIS innerhalb der Features von Windows noch nicht aktiviert. In diesem Fall erscheint ausschließlich ein Button zum Aktivieren der Features. Nach einer kurzen Wartezeit erhalten Sie dann das oben gezeigte Bild mit der Möglichkeit “Timemaster auf IIS deployen/bereitstellen” anzuwählen.
Klicken Sie auf “Timemaster auf IIS deployen/bereitstellen” um die Seite für Timemaster zu erstellen.
Im sich nun öffnenden Fenster können Sie festlegen, ob die Seite per HTTP oder HTTPS bereitgestellt werden soll. Zusätzlich kann für die Seite ein Port festgelegt werden.
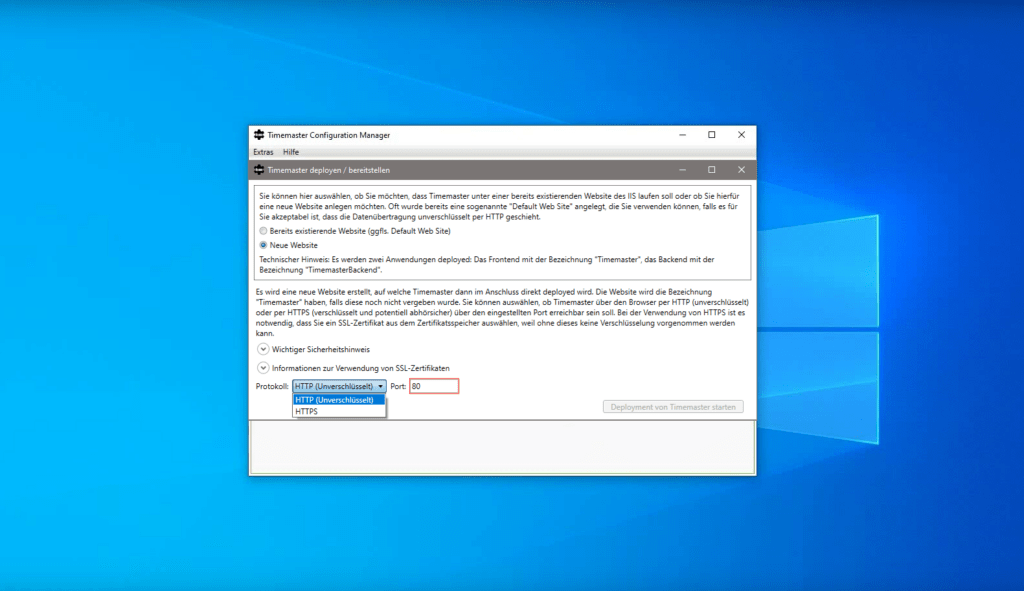
Standardmäßig ist der Port 80 bei Verwendung von HTTP bereits durch die Default Website vorbelegt. Dies wird auch durch eine rote Umrandung um die Porteingabe angezeigt. In diesem Fall können Sie alternativ den Port 81 oder auch 8080 verwenden.
Bei Verwendung vom HTTPS-Protokoll muss ein Zertifikat ausgewählt werden. Selbstsignierte Zertifikate werden von dem Terminal Plus 7 sowie der Timemaster Smartphone App hierbei nicht unterstützt.
Mit einem Klick auf “Deployment von Timemaster starten” werden das Front- sowie Backend von Timemaster im IIS angelegt. Der Zugriff für den Sachbearbeiter oder auch die buchenden Mitarbeiter erfolgt immer über die Frontend-URL. Wir empfehlen Ihnen, diese sich als Lesezeichen auf Ihrem Client-Computer abzuspeichern.
Die Backend-URL ist für die Datenübertragung der Terminals sowie der Timemaster Smartphone App relevant.
Beide Seiten können über den Webbrowser aufgerufen werden. Nachfolgend sind der Screenshot einer funktionierenden Frontend- sowie Backend-URL aufgeführt:
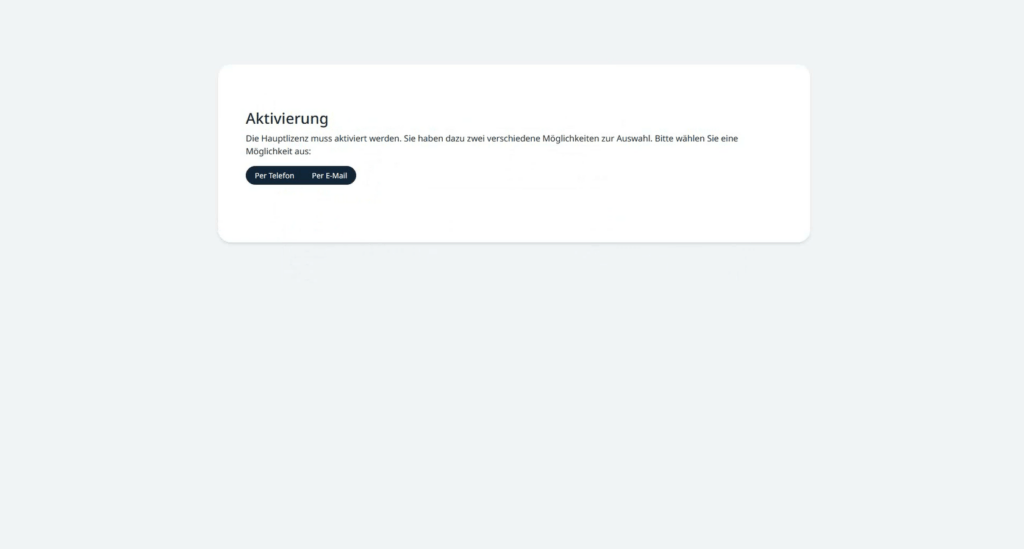
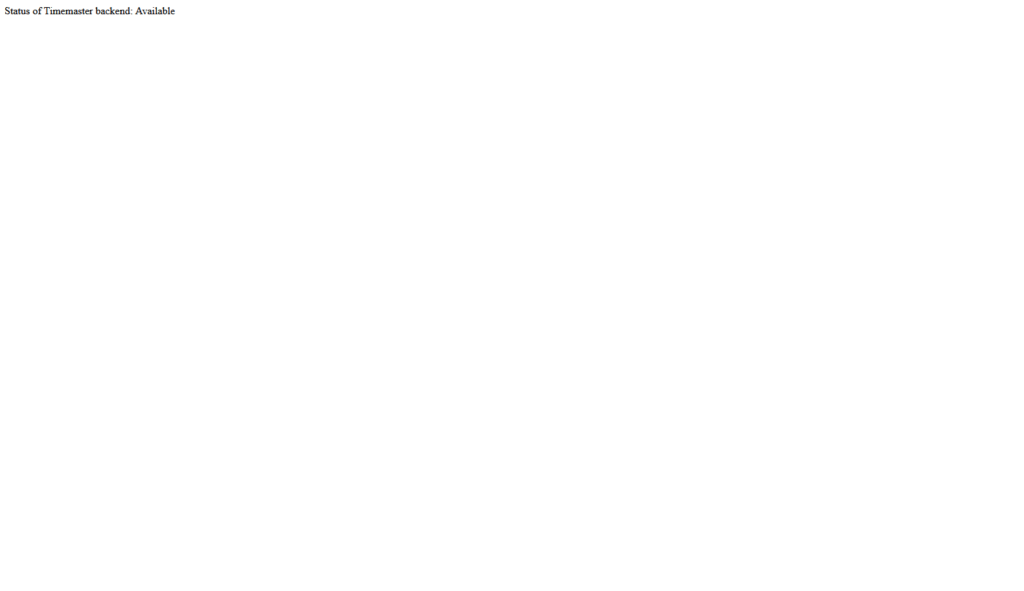
Innerhalb des Frontends ist nun abschließend das Hochladen der Hauptlizenz sowie die Aktivierung des Systems erforderlich.
Die Hauptlizenz für Ihre Software finden Sie in der Bestellbestätigungs-Email von Timemaster. Die Lizenz ist im angehängten Zip-File enthalten.
Nach Entpacken der Zip-Datei kann die Hauptlizenz ausgewählt und hochgeladen werden. Abschließend ist die Aktivierung der Software mittels Code telefonisch oder per E-Mail erforderlich.
Sollten Sie die Software über Amazon erworben haben, so erhalten Sie mit der Lieferung eine Mappe mit einem Downloadlink. Mithilfe des Links wird die Zip-Datei mit der Hauptlizenz für das entsprechende System heruntergeladen.
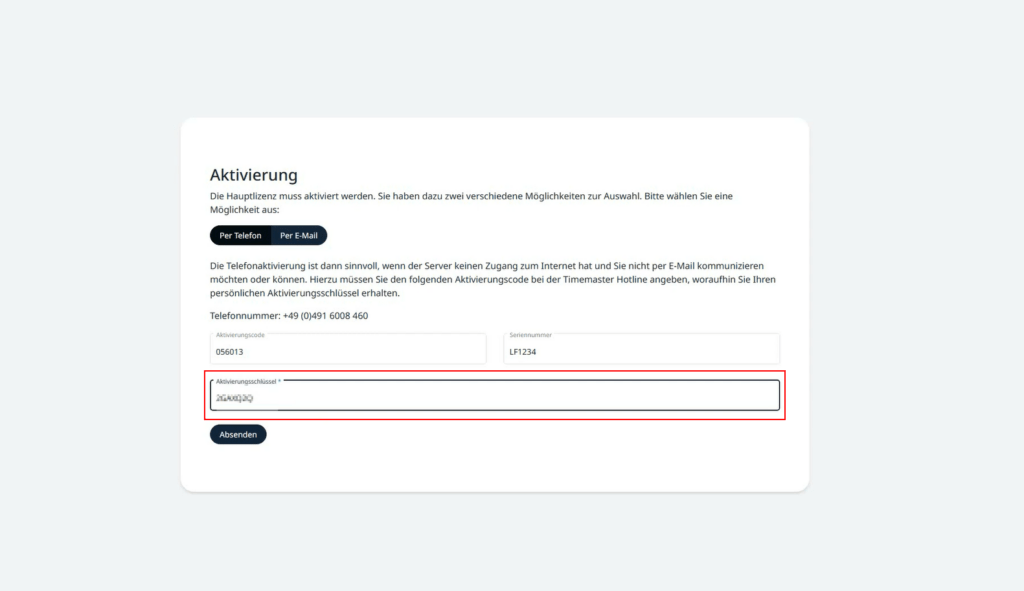
Nach der Aktivierung kann ein Passwort für den Admin-Login erstellt werden. Dieses Passwort muss sowohl Groß- als auch Kleinbuchstaben sowie Zahlen und Sonderzeichen beinhalten.
Mit Abschluss der Passworteingabe kann der erste Login im Timemaster Frontend erfolgen.
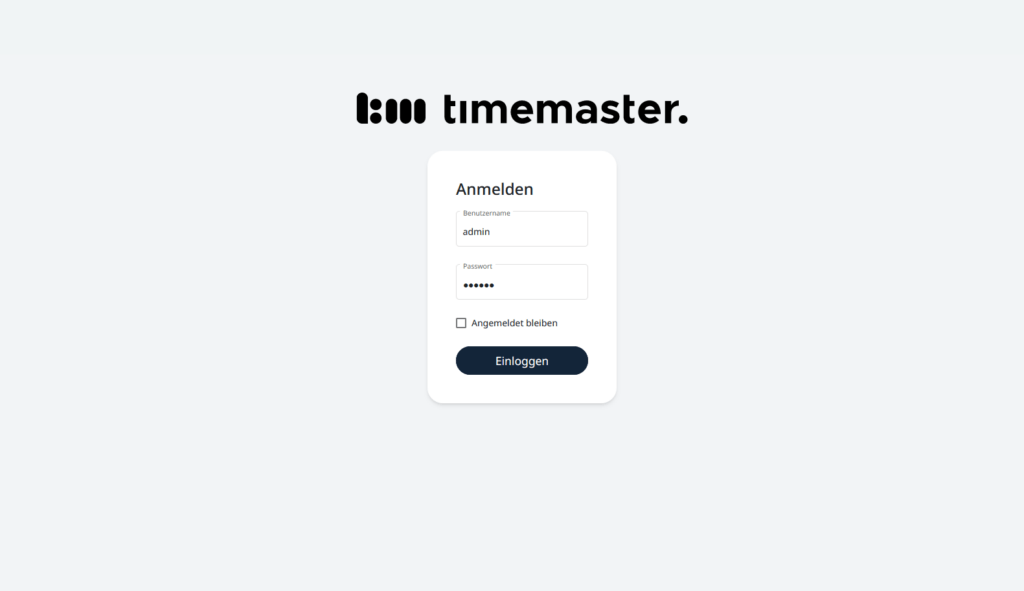
Nach dem ersten Login können die weiteren im Zip-File enthaltenen Lizenzdateien hochgeladen werden. Diese zusätzlichen Lizenzen bestimmen die Ausstattung der Software und legen beispielsweise die Mitarbeiteranzahl oder auch zusätzliche Funktionen wie die Verwendung des Lohnexports fest.
Wählen Sie links im Menü den Punkt “System” und “Lizenzierung”. In dem folgenden Fenster können nach einem Klick auf “Lizenz hinzufügen” die weiteren Lizenzen ausgewählt und hochgeladen werden.
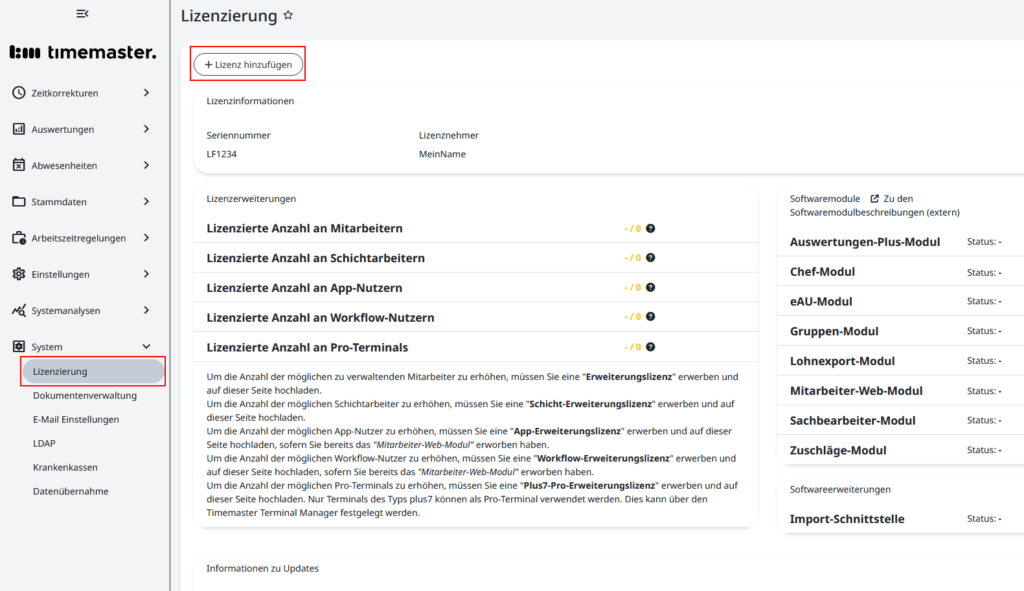
Die Installation der Timemaster Software ist nun erfolgreich abgeschlossen.
Sie können nicht gleichzeitig Cloud- und On-Premise-Produkte im Warenkorb haben.
+49 491 6008-460
info@timemaster.de
+49 491 6009-461
vertrieb@timemaster.de
Erhalten Sie in Kürze Ihren Zugang zu den kostenlosen Demo-Versionen