Nach einem Update der Timemaster WEB Software empfehlen wir, den Cache Ihres
Webbrowsers vor dem nächsten Zugriff der Timemaster WEB Benutzeroberfläche zu leeren. Durch das Leeren des Cache werden mögliche Darstellungsfehler innerhalb der Timemaster WEB Benutzeroberfläche vermieden.
Bei dem Browsercache handelt es sich um einen Puffer-Speicher, in dem Bestandteile bereits aufgerufener Webseiten gespeichert werden. Hierbei handelt es sich beispielsweise um Texte oder auch Grafiken. Der Cache dient dazu, dass ein Zugriff auf die Webseite schneller erfolgen kann, indem bereits bekannte Texte und Grafiken erneut aus dem Speicher geladen werden. Sollten jedoch zwischenzeitlich Änderungen auf der Webseite vorgenommen worden sein, so können Überschneidungen auftreten und zu einer falschen Darstellung führen.
Bei falscher Anwahl der zu löschenden Daten können auch im Browser gespeicherte Login-Informationen für verschiedene Homepages dauerhaft gelöscht werden. Diese werden häufig als “Passwörter und Anmeldedaten” betitelt. Sollten Sie sich unsicher sein, so kontaktieren Sie Ihren EDV-Betreuer.
Nachfolgend sind die Wege zum Leeren des Cache für die gängigsten Browser beschrieben.
Mit der gezeigten Tastenkombination aus Strg+Shift+Entf gelangen Sie bei den meisten Browsern direkt in das Menü um den Browserverlauf zu löschen:
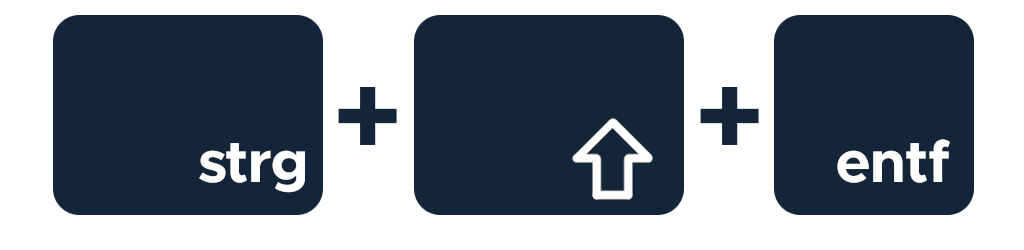

Getestet mit Version 131.0.2903.63
Klicken Sie im Browser rechts oben auf die drei Punkte, um das Menü zu öffnen. Innerhalb des Menüs werden dann die “Einstellungen” aufgerufen.
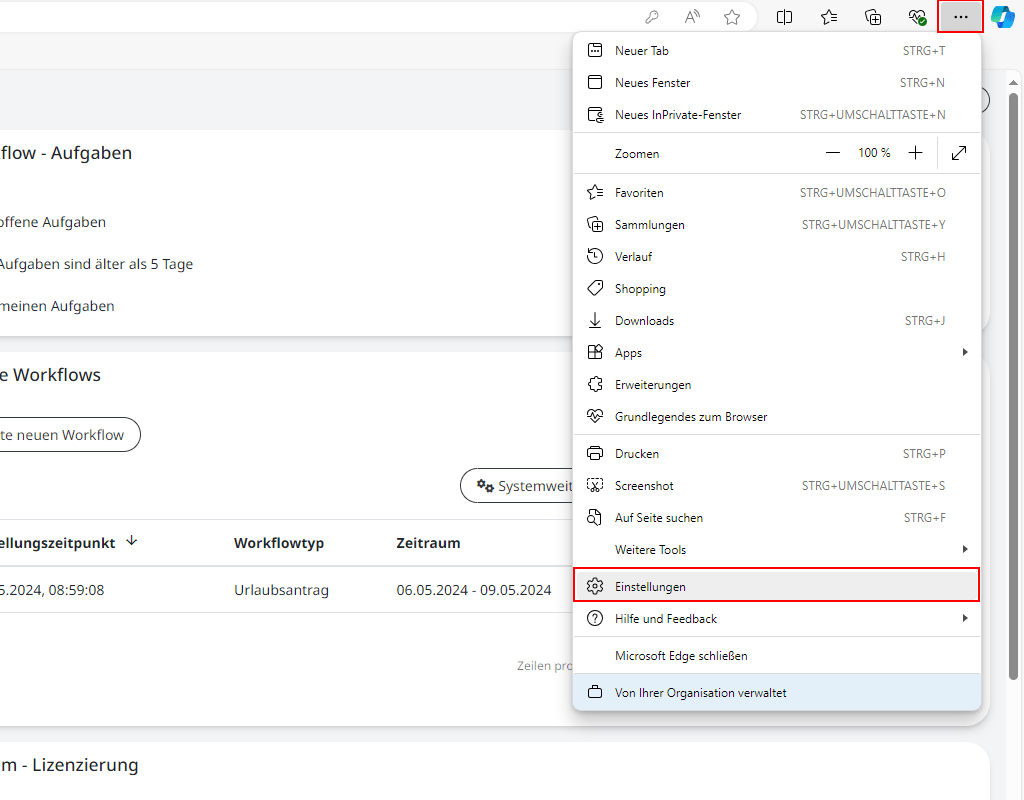
Innerhalb der Einstellungen erfolgt die Anwahl von “Cookies und Websiteberechtigungen” und “Alle Cookies und Websitedaten anzeigen”.
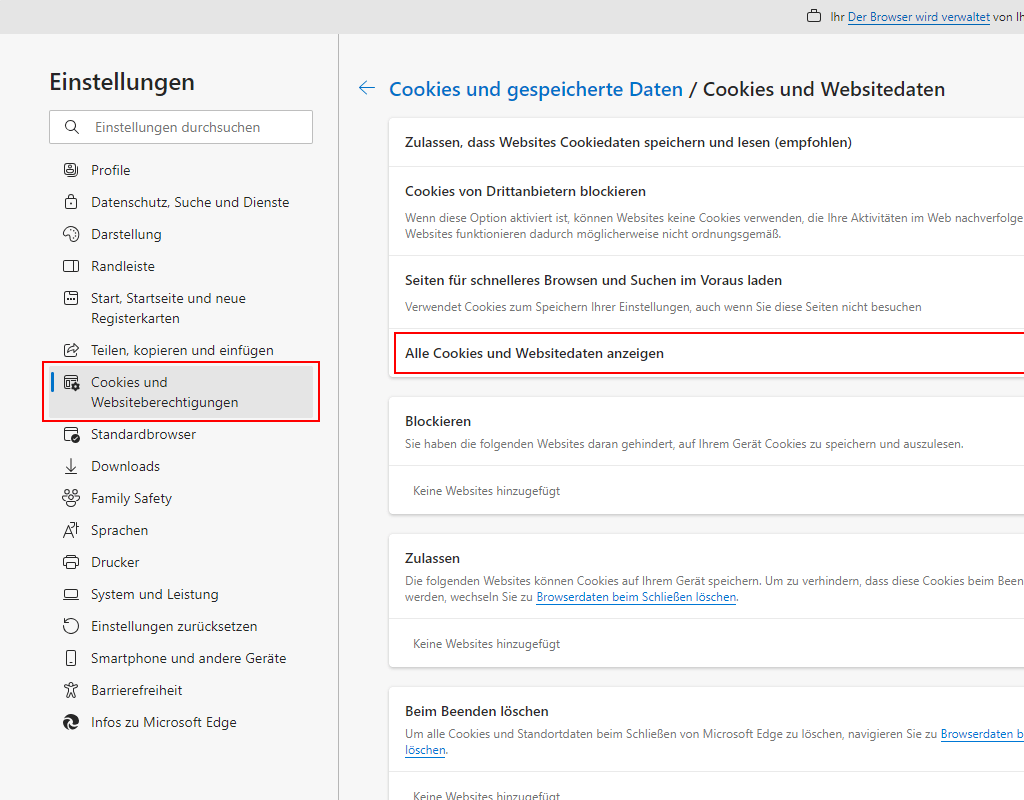
In der sich öffnenden Liste werden alle im Browser gespeicherten Website-Daten angezeigt. Mit einem Klick auf “Alle entfernen” öffnet sich eine weitere Abfrage, die bestägt oder abgebrochen werden kann.
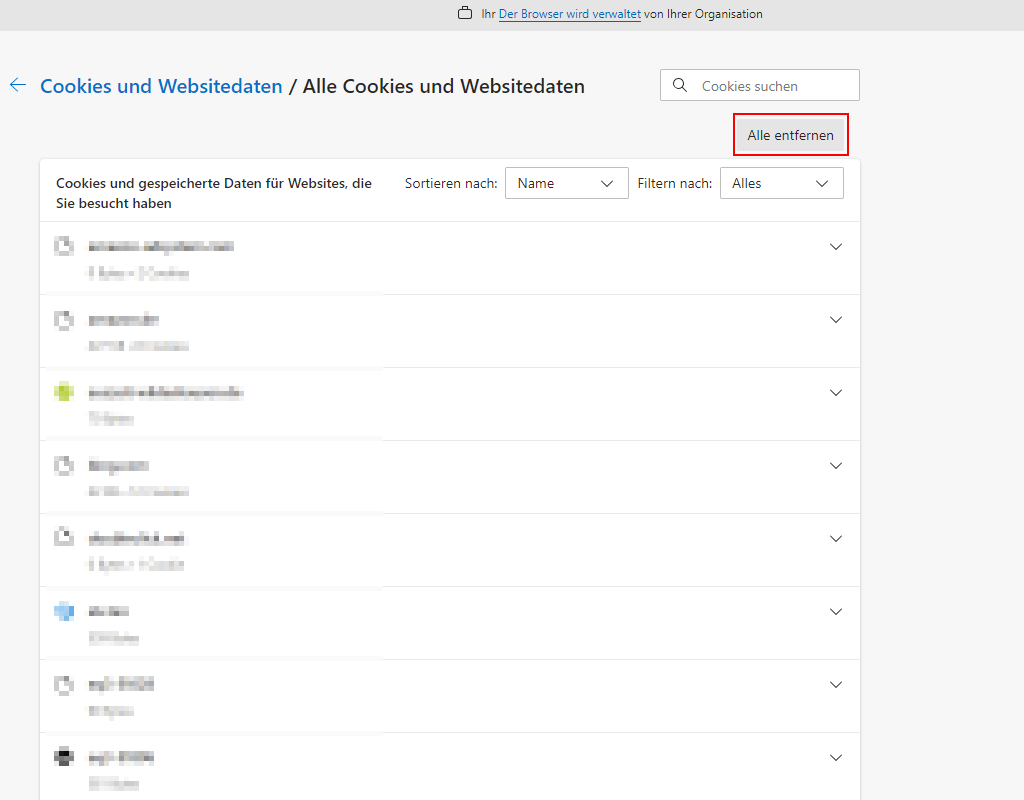
Nachdem die dann folgende Abfrage bestätigt wurde, wird der Browsercache sowie die hinterlegten Cookies entfernt.

Getestet mit Version 132.0.2
Klicken Sie im Browser rechts oben auf die drei Striche, um das Menü zu öffnen. Innerhalb des Menüs werden dann die “Einstellungen” aufgerufen.
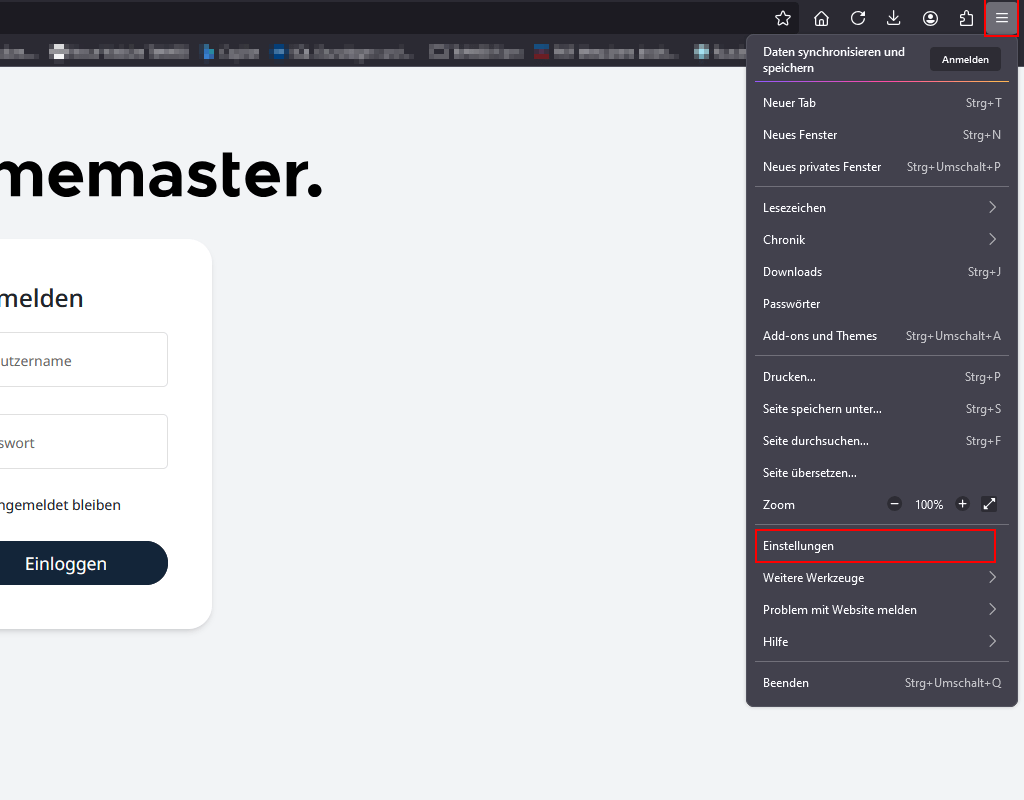
Innerhalb der Einstellungen erfolgt die Anwahl von “Datenschutz und Sicherheit” und “Daten entfernen”.
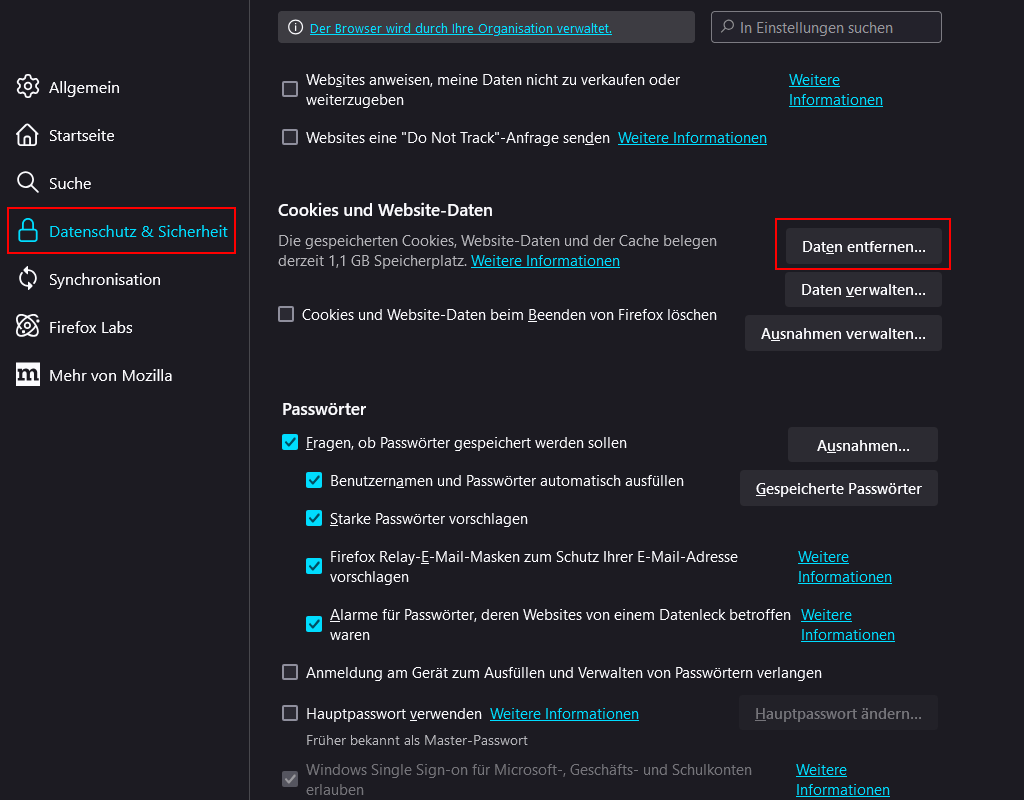
Innerhalb des sich nun öffnenden Menüs kann oben der Zeitraum eingestellt werden. Wir empfehlen, die Auswahl auf “Alles” zu setzen. Zusätzlich sollten die ersten drei Haken der Auswahl angewählt werden. Der Löschvorgang erfolgt dann mit einem Klick auf den Button “Löschen”.
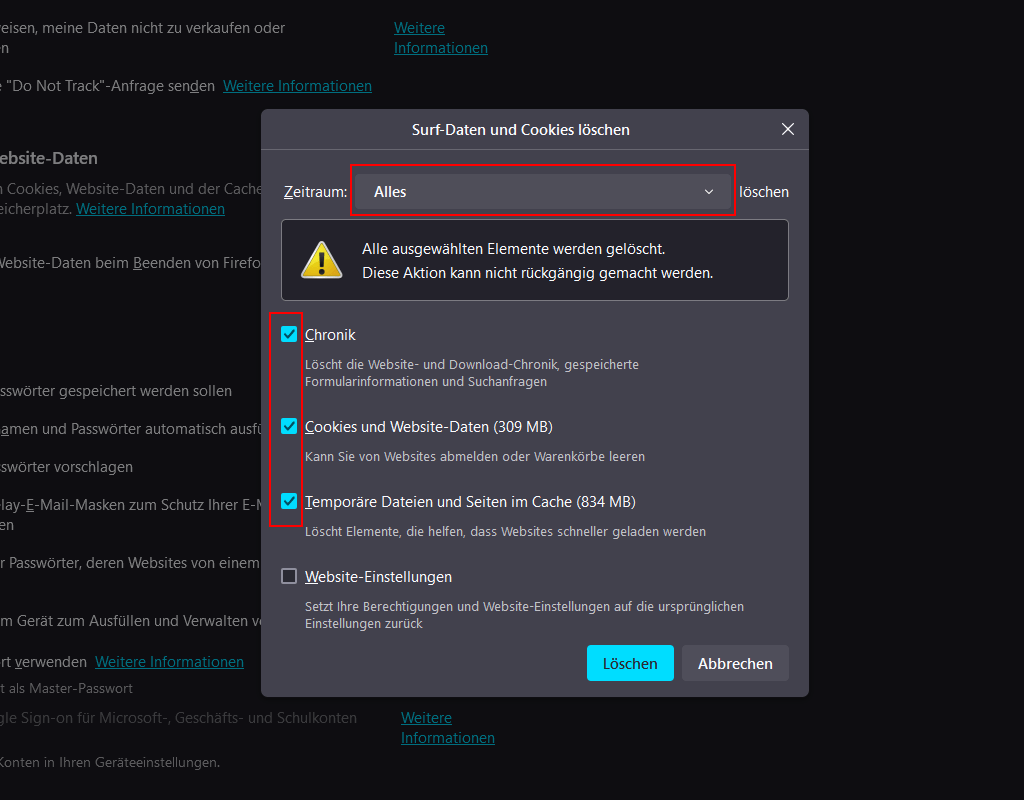
Der Cache und die Cookies wurden erfolgreich gelöscht.

Getestet mit Version 131.0.6778.86
Klicken Sie im Browser rechts oben auf die drei Striche, um das Menü zu öffnen. Innerhalb des Menüs wird dann der Punkt “Browserdaten löschen” aufgerufen.
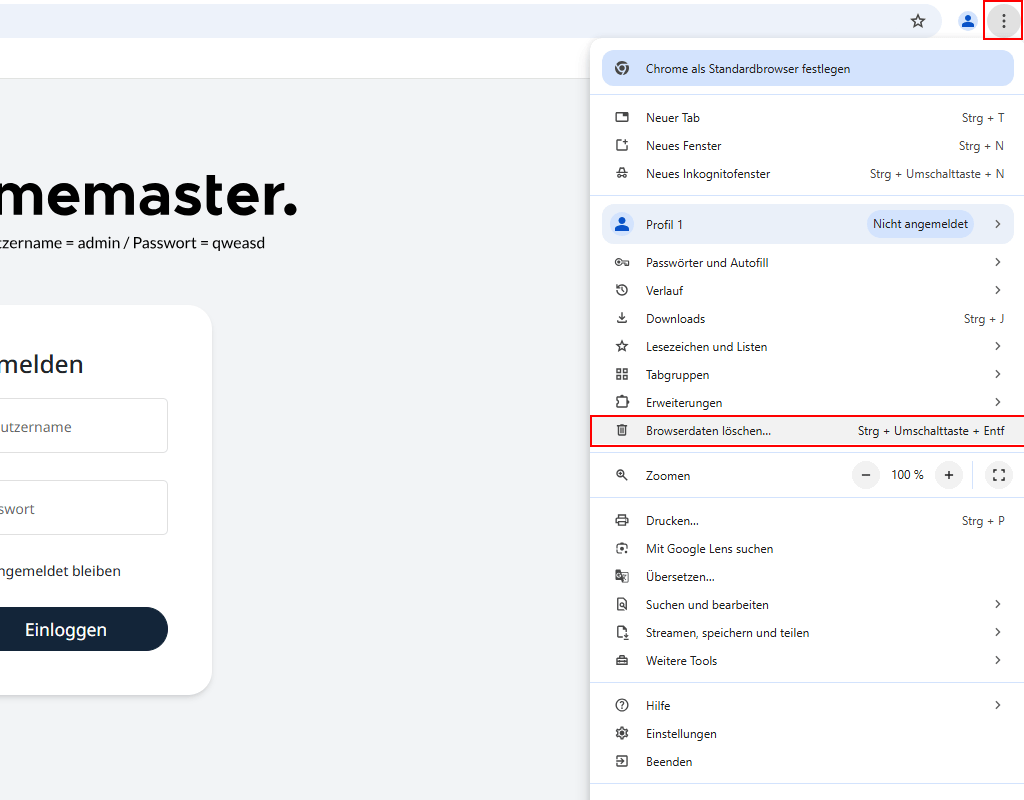
Innerhalb des sich nun öffnenden Menüs sollte oben der Reiter “Grundlegend” angewählt werden. Im Anschluss erfolgt die Festlegung des Zeitraums. Wir empfehlen hier “Gesamte Zeit” auszuwählen. Mit einem Klick auf “Daten löschen” werden die Cookies sowie der Cache geleert.
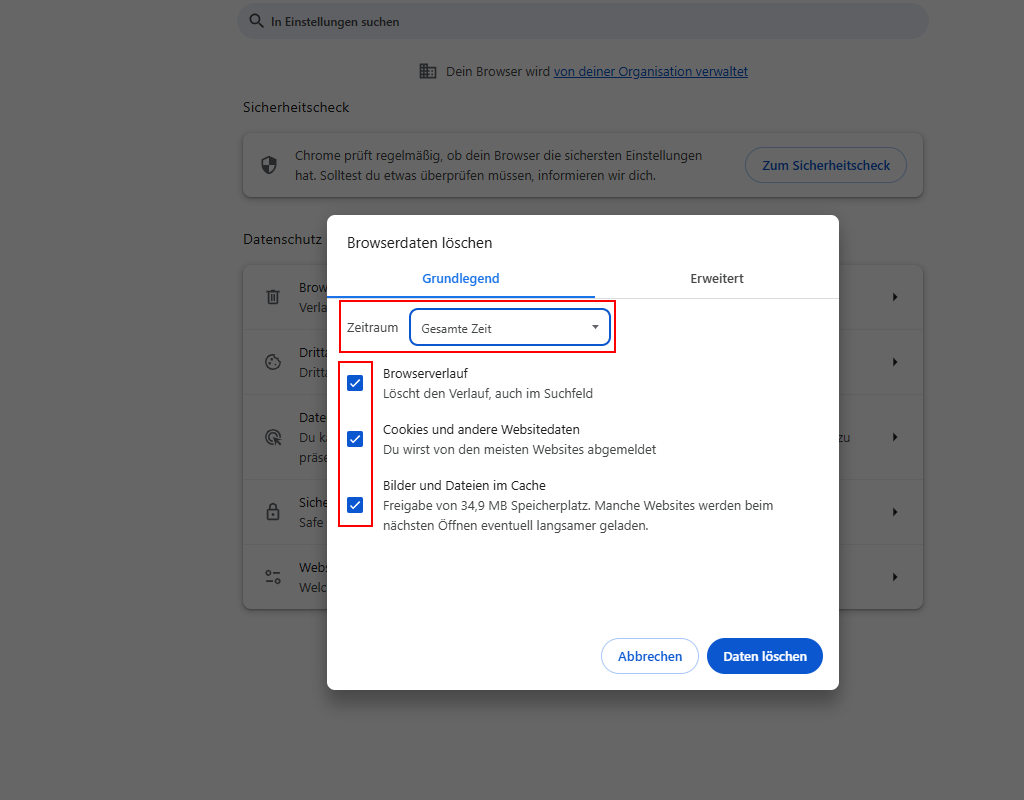
Sie können nicht gleichzeitig Cloud- und On-Premise-Produkte im Warenkorb haben.
+49 491 6008-460
info@timemaster.de
+49 491 6009-461
vertrieb@timemaster.de
Erhalten Sie in Kürze Ihren Zugang zu den kostenlosen Demo-Versionen